Chases
A chase is a classic effect whereby scenes are automatically displayed one after the other.
Open the Channel Configuration panel
To configure a chase the first thing you must do is open the Chase Configuration panel. You do this by selecting Chases from the Window menu. The Chase panel allows you to see all the chases that are currently configured, and the Scenes that the chase contains .
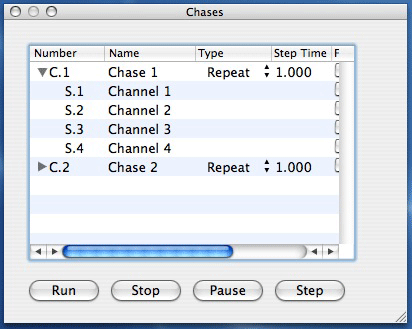 Chase Configuration Panel
Chase Configuration PanelTo show or hide the Scenes that the chase contains simply click the arrow on the left of the chase name.
Creating a new chase
Creating a new chase is done by dragging either a channel or a scene from their respective panels into an empty area in the scene panel.
You must be in Record Mode to create a chase.
If you drag a channel, Chameleon will look for a scene containing just that channel for the chase to use. If a scene can not be found a new one will be automatically created.
Once you have created a chase, you can name it by double clicking on name field.
Modifying a chase
To add a new scene , or Channel, into a chase simply drag it from their respective panels into the chase. You can drop the new Scene or Channel directly into the list of scene in the desired place.
You must be in Record Mode to modify a chase.
A chase can contain the same scene more than once.
Scenes within the chase can be re-ordered by simply dragging them to a new position within the list.
Scenes can be removed from the chase by right-clicking on the scene and selecting Remove.
Chase settings
A chase has a number of settings that affect the way it works. Each setting can be altered by double clicking the relevant setting in the configuration panel.
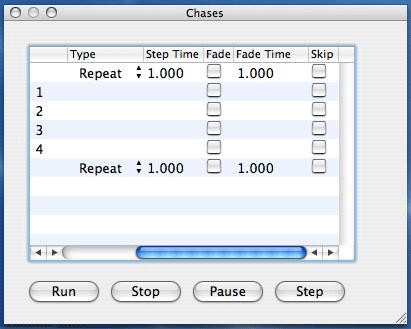 Chase Settings
Chase Settings
Chase Type
The chase type selects how the chase determines the next scene to display. The following type can be selected :
- One Shot chase steps through each scene in order, stopping once the last scene has been stepped over.
- Repeat chase is similar to a One Shot in that it steps though each scene in order, however the chase starts again once the last scene is stepped over.
- Bounce chase steps though each chase in turn, upon reaching the end of the chase, it starts again in reverse order. Such that the chase bounces from one end of the list to the other.
- Random chase, select the next scene by random. However it will never select the same scene twice.
Step time
The step time is the elapsed time, in seconds, between the chase moving onto displaying the next scene.
Fade
If Fade is enabled, the step between scenes will be cross-faded, instead of an instance change.
Fade time
The fade time is the time, in seconds, from the start of the fade to its completion.
The fade time can not be greater than the step time. The time between steps is not affected by the fade time. That is to say that if the fade time and the step time are the same, the next cross-fade will begin as soon as the current one ends.
Skip
Skip is only relevant if Fade is enabled. If skip is enabled the chase will start with the cross-fade from scene 1 to scene 2, in not enabled the chase will start by fading scene 1 up from black.
Running a chase
Each chase is assigned to a Chase fader and brining the level of the fader up will start the chase, and set its value. Bringing the fader down will stop the chase running..
A Chase can be added into a Scene, in which case brining the Scene Fader up will start the chase running.
During programming of the chase, you may find it easier to use the Run, Stop, Pause and Step buttons on the Chase Panel.
< Scenes | Contents | Faders >