Command Line
The command line is a simple way to setup a lighting state whilst plotting, or programming, scenes.
There are still a number of additional things ToDo. The current implementation allows you to use a second keyboard or on screen buttons.
Open the Keypad Window
To Open the Keypad Window select Keypad from the Window menu. The keypad has a display area at the top, to view the command that you are currently entering, and a set of on screen buttons below.
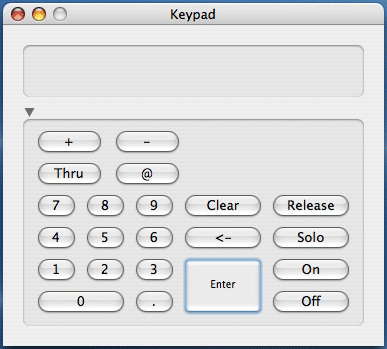 Keypad Window
Keypad WindowTip! You can open and close the Keypad Window by pressing the Apple and K keys on you main keyboard.
If you are using a second keyboard rather than the on screen buttons you may wish to hide the on screen buttons to save screen space. You can do this by pressing the little grey arrow just above the keypad.
 Display only Keypad Window
Display only Keypad WindowWith a second keyboard you do not need to open the keypad window at all. If it's not open and you start to enter a command it will pop up in a semi transparent box in the middle of the screen.
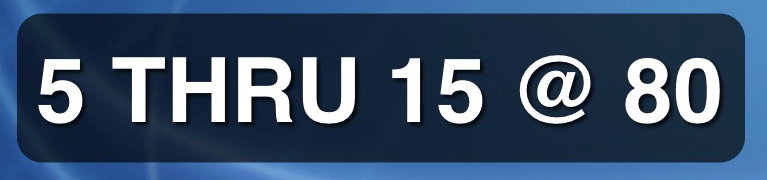 Command entry without the keypad window
Command entry without the keypad window
Entering a command
To enter a command simply press the onscreen buttons, or the mapped keys on the second keyboard. The currently entered command will be shown on the display.
 Entering a Command
Entering a CommandIMPORTANT! The command will only accept button or key presses that will form a valid command. For example you will not be able to set a value for a channel that has not yet been configured.
The onscreen buttons are mapped? to keys on the main keyboard. Unlike using a second keyboard these will only work when the Keypad Window has focus, and the Keypad is not hidden.
Commands
Channel ranges
Nearly all commands affect a range of channels (the range can be as small as a single channel). A range is defined as <start channel> Thru <end channel>, or in the case of a single channel simply <channel number>. Example of simple ranges :
4
| = 4
|
1 Thru 5
| = 1,2,3,4,5
|
7 Thru 9
| = 7,8,9
|
By using the range modifier keys + and - you can combine ranges together by adding and subtracting them from each other, for example:
1 Thru 5 + 7 Thru 9
| = 1,2,3,4,5,7,8,9
|
1 Thru 9 - 6
| = 1,2,3,4,5,7,8,9
|
1 Thru 20 - 5 Thru 10 - 15 + 30
| = 1,2,3,4,11,12,13,14,16,17,18,19,20,30
|
Setting channel values
To set a range of values to a channel you use the following format <range> @ value where value is a percentage. Once you have finished typing your command press the Enter key to execute it. The channels specified in the range will then set to your entered value.
If you need to specify an exact DMX value for a channel, as opposed to a percentage, you should prefix the value with a zero. i.e. <range> @ 0 value
1 Thru 5 @ 50
| Sets channels 1,2,3,4,5 to 50% (DMX value 128)
|
1 Thru 5 @ 100
| Sets channels 1,2,3,4,5 to 100% (DMX value 255)
|
1 Thru 5 @ 050
| Sets channels 1,2,3,4,5 to DMX value 50 (20%)
|
1 Thru 5 @ 0100
| Sets channels 1,2,3,4,5 to DMX value 100 (39%)
|
The On key can be used as a shortcut to @ 100 Enter, so simple entering a channel range and pressing On will set the range to 100%. Also the shortcut used by Strand desks of @ @ can also be used instead of @ 100 Enter
Similarly the Off key can be used as a shortcut to @ 0 Enter.
IMPORTANT! Once you have set a channel value via the command line it will be captured. That is no matter what value it previously had, even if greater than your specified value, it will be set. What's more any other changes made to the value, except via the command line, will have no effect on the output of the channel until it is released.
Tip! You can alter the channel values of the most recently captured channels (tier 1) with the Grab Fader
Releasing captured channels
When a captured channel is released control of the channel is passed back to the application. Thus any value that the application has set for the channel (for instance via a direct fader value, or via a scene) will be output.
There is a 2 tier release mechanism built in. To release channels set in the last executed command line command simple press the Release button. Pressing Release a second time will release all channels that have been set via the command line.
Tip! To quickly release all channels press Release twice in quick succession.
In addition to the simple 2 tier release mechanism, you man release specific channels by entering a channel range and pressing release. This will not affect the 2 tier release, except in the event that you have released all the channels in the first tier. Then pressing Release will release all channels.
Soloing channels
When you solo a channel all other channels have their values set to 0. This can be useful if you want to see the output from just the one channel.
To solo a channel, or range of channels you simply enter the command to set a channel as above but instead of finishing the command with Enter you press Solo.
As a shortcut to soloing a channel at full value you can simply enter a channel range followed by the Solo key.
To release the Soloed channels (and thus also all the zeroed channels) press the Solo key without entering a range.
Correcting Mistakes
If you make a mistake whilst entering a command, you can use the <- (backspace) key to delete the last key of the command, or you can press Clear to delete the entire command line.
< Channel Configuration | Contents | Custom Input >